USH-Cloud ログインに関するFAQ
(1) USH-Cloudのログイン方法
(2)「404エラーが発生しました」と表示される場合(PC・Chrome)
(3)「404エラーが発生しました」と表示される場合(スマホ)
(4) その他の注意事項
(1)USH-Cloudのログイン方法
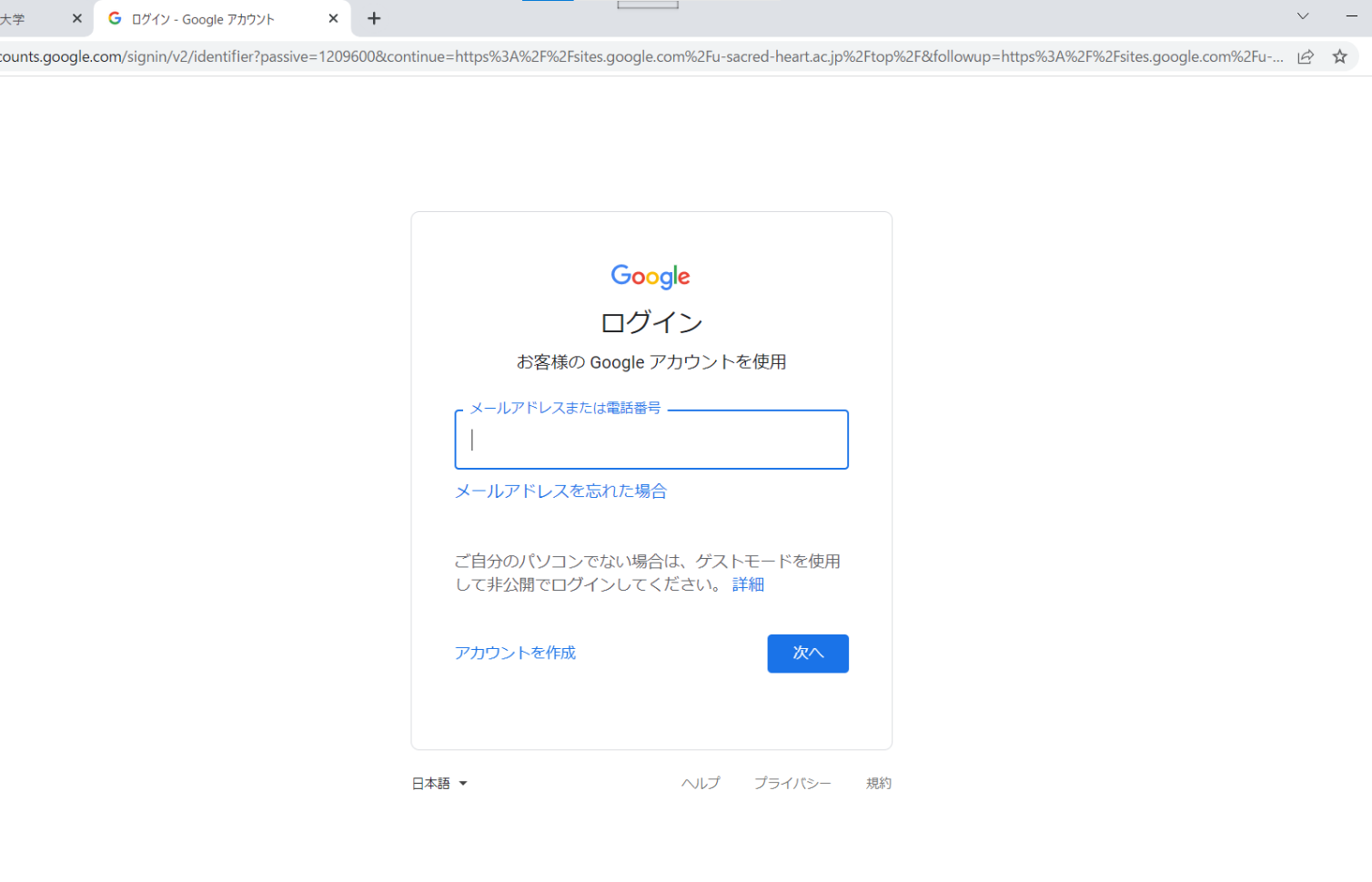 |
|
USH-Cloudのメールアドレス全体 xxxxxxxx@u-sacred-heart.ac.jp を入力し 次へ をクリック |
| ↓ |
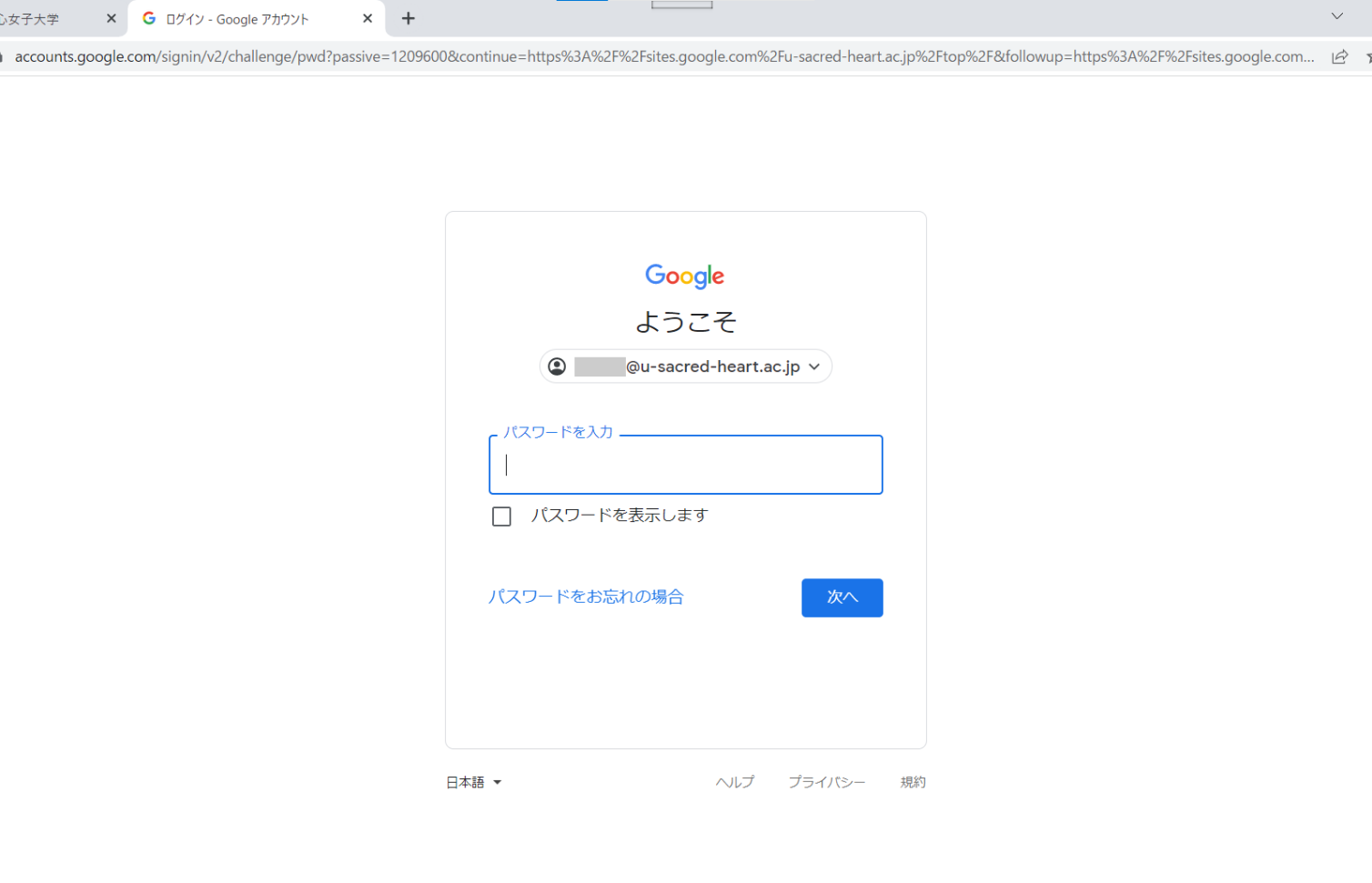 |
| パスワードを入力し 次へ をクリック |
(2)「404エラーが発生しました」と表示される場合(PC・Chrome)
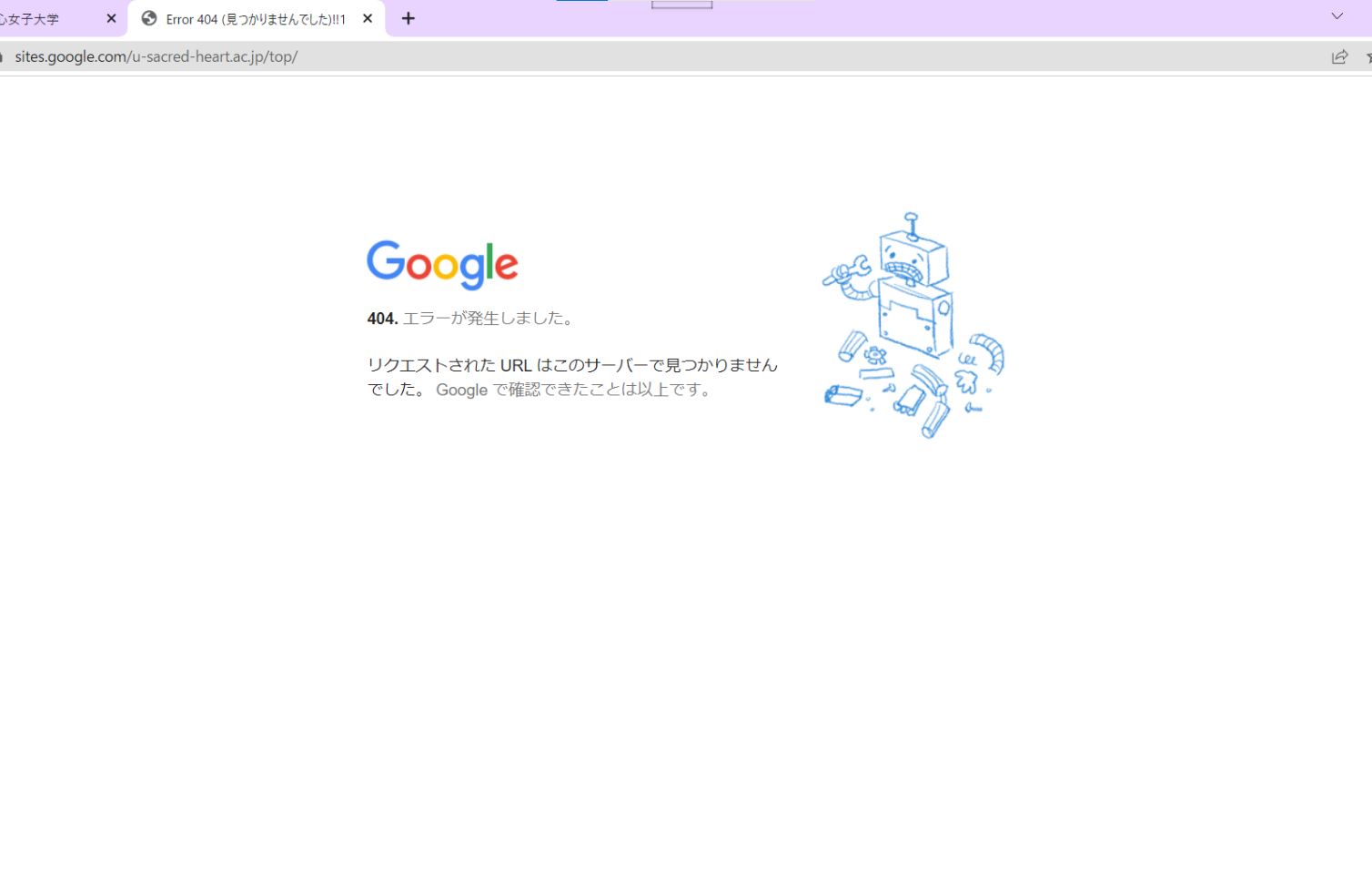
|
| 聖心のGoogle(USH-Cloud)のアカウントではなく、個人のGoogleアカウント(xxxxxx@google.com)でログインしている可能性があります。
↓ |
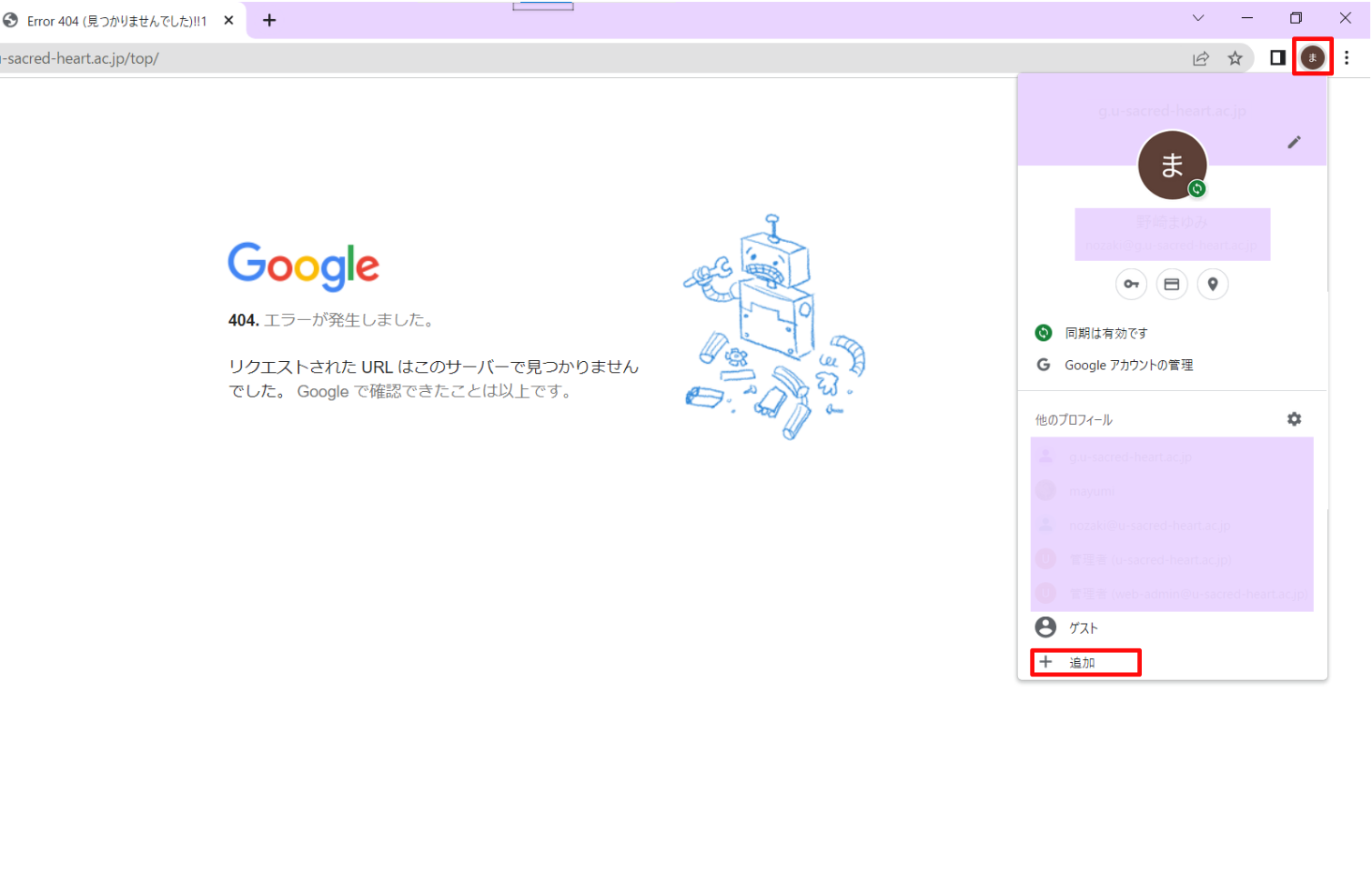
|
| 右上のアイコンをクリック 他のプロフィールの中にxxxxxxxx@u-sacred-heart.ac.jpがあればそれをクリック。 なければ最下部の「+追加」をクリックします。 ↓ |
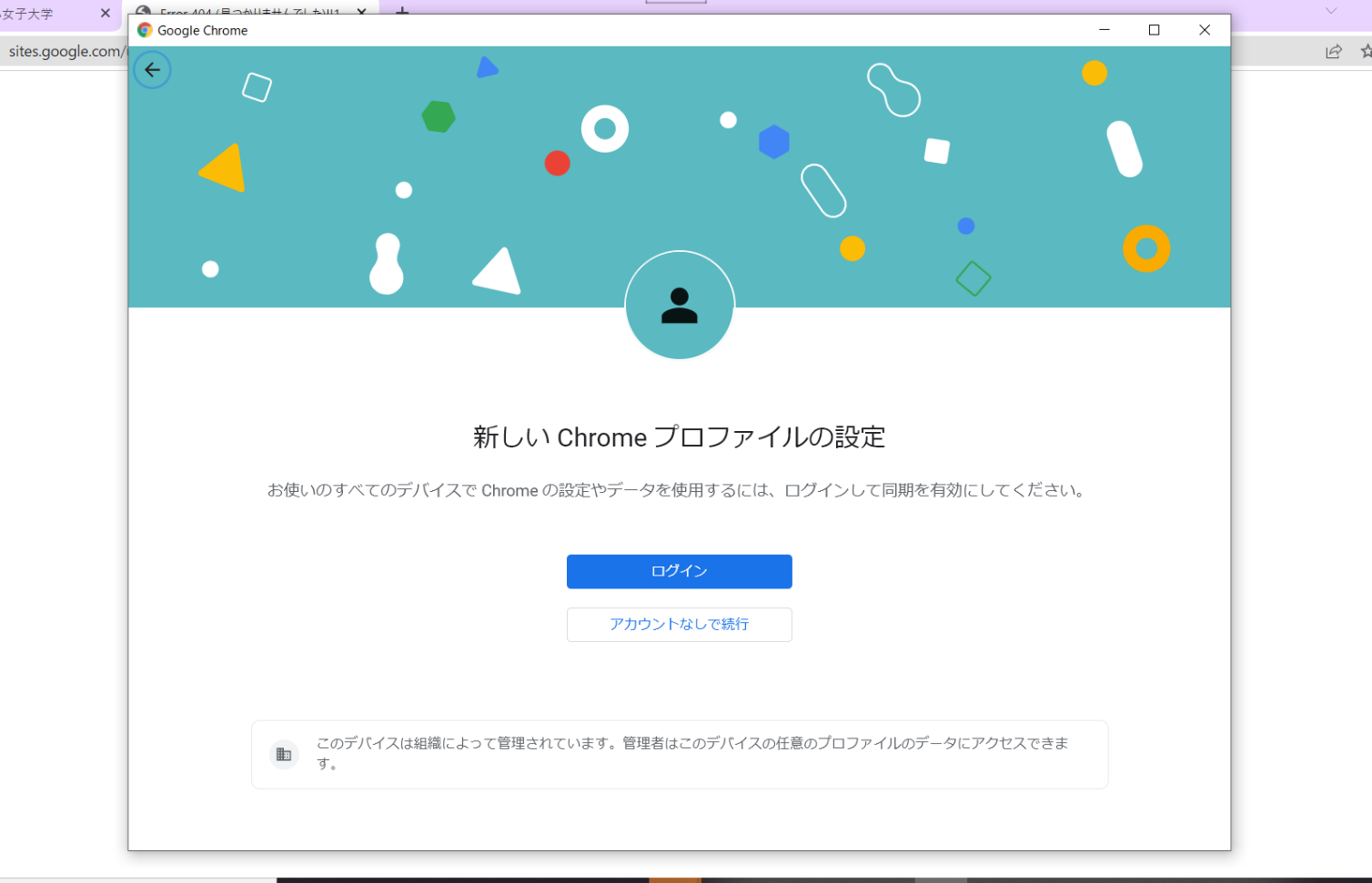
|
| ログイン をクリック ↓ |
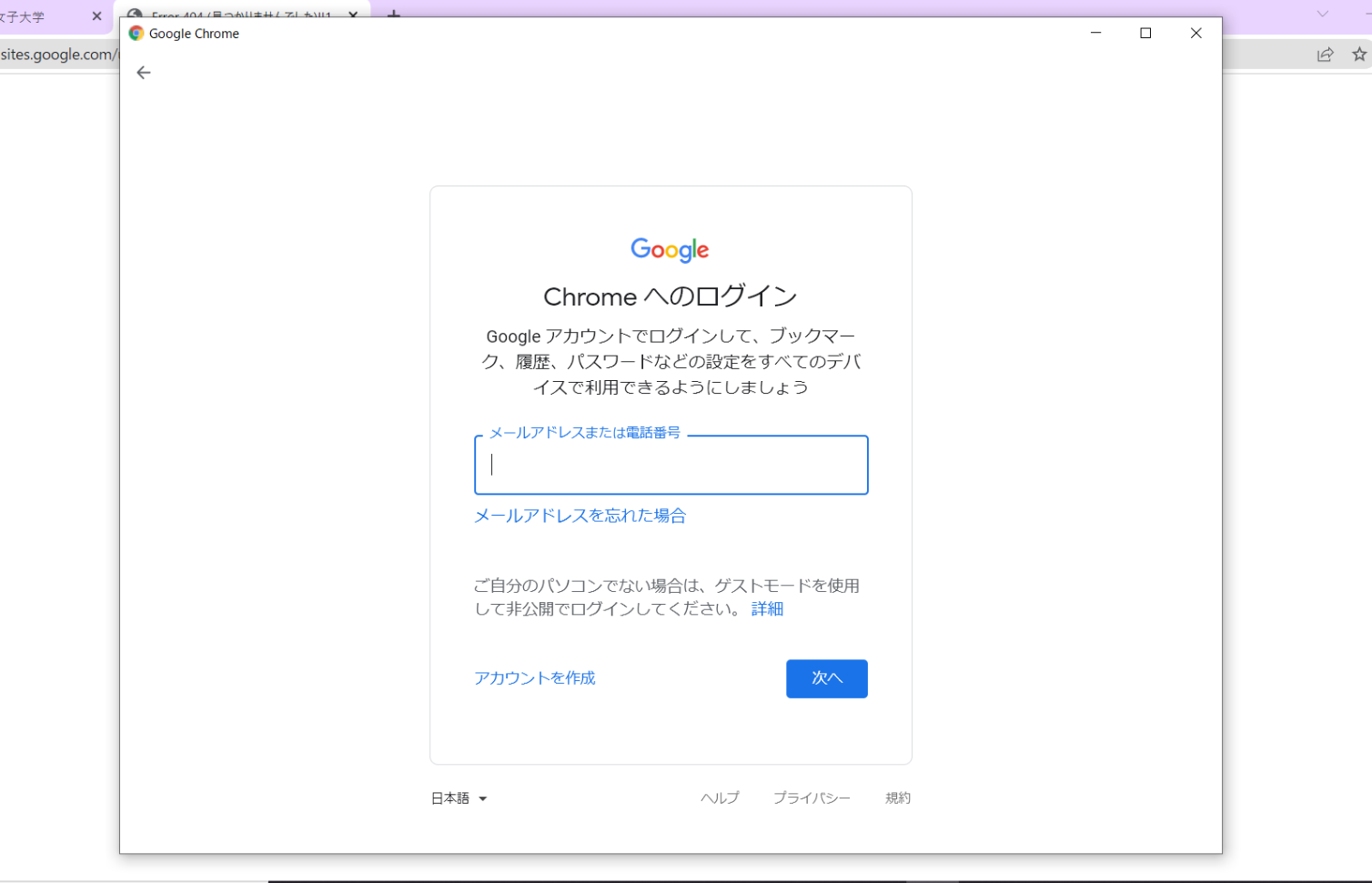
|
|
USH-Cloudのメールアドレス全体 xxxxxxxx@u-sacred-heart.ac.jp を入力し 次へ をクリック ↓ |
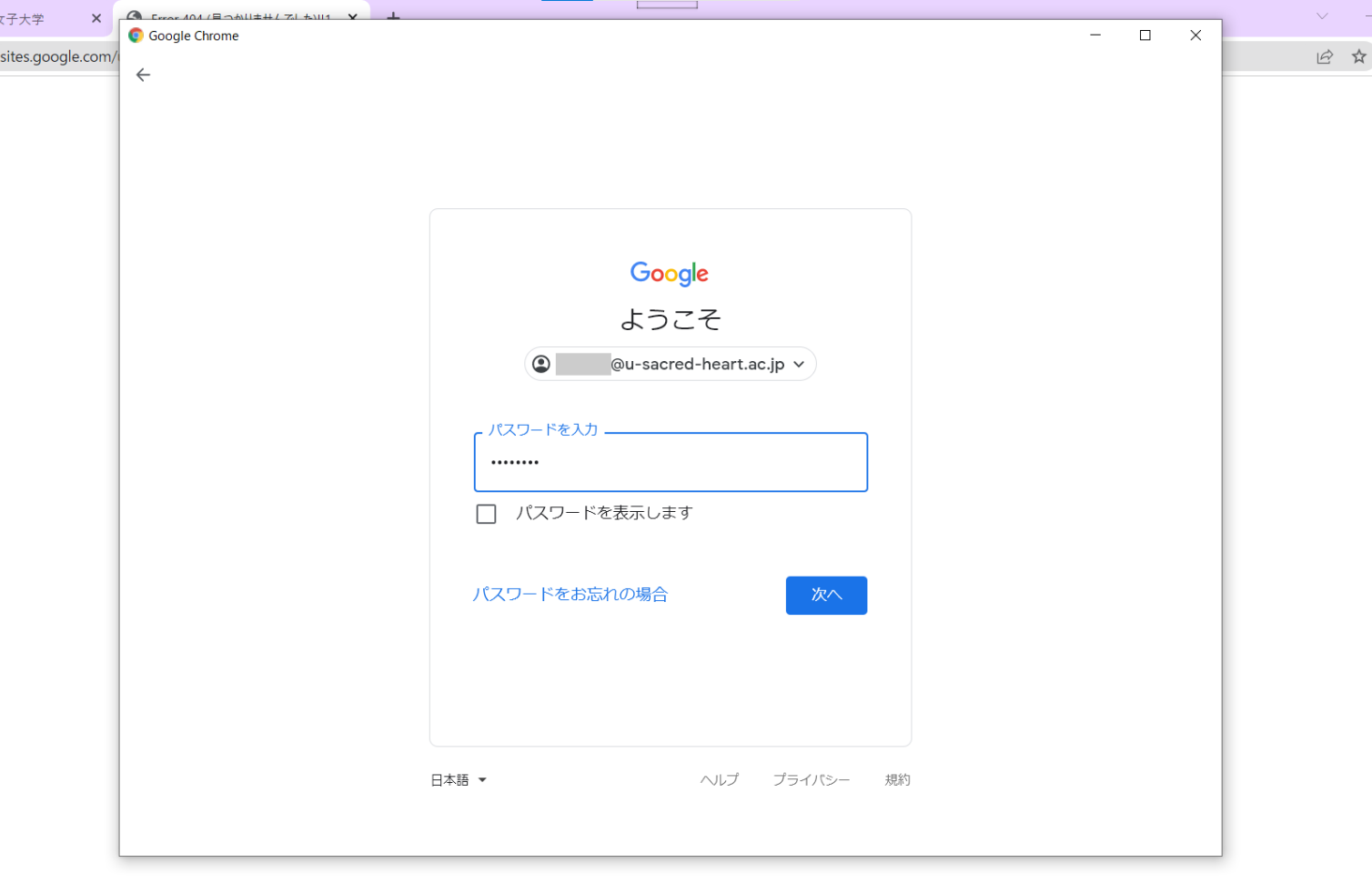
|
| パスワードを入力し 次へ をクリック |
(3)「404エラーが発生しました」と表示される場合(スマホ)
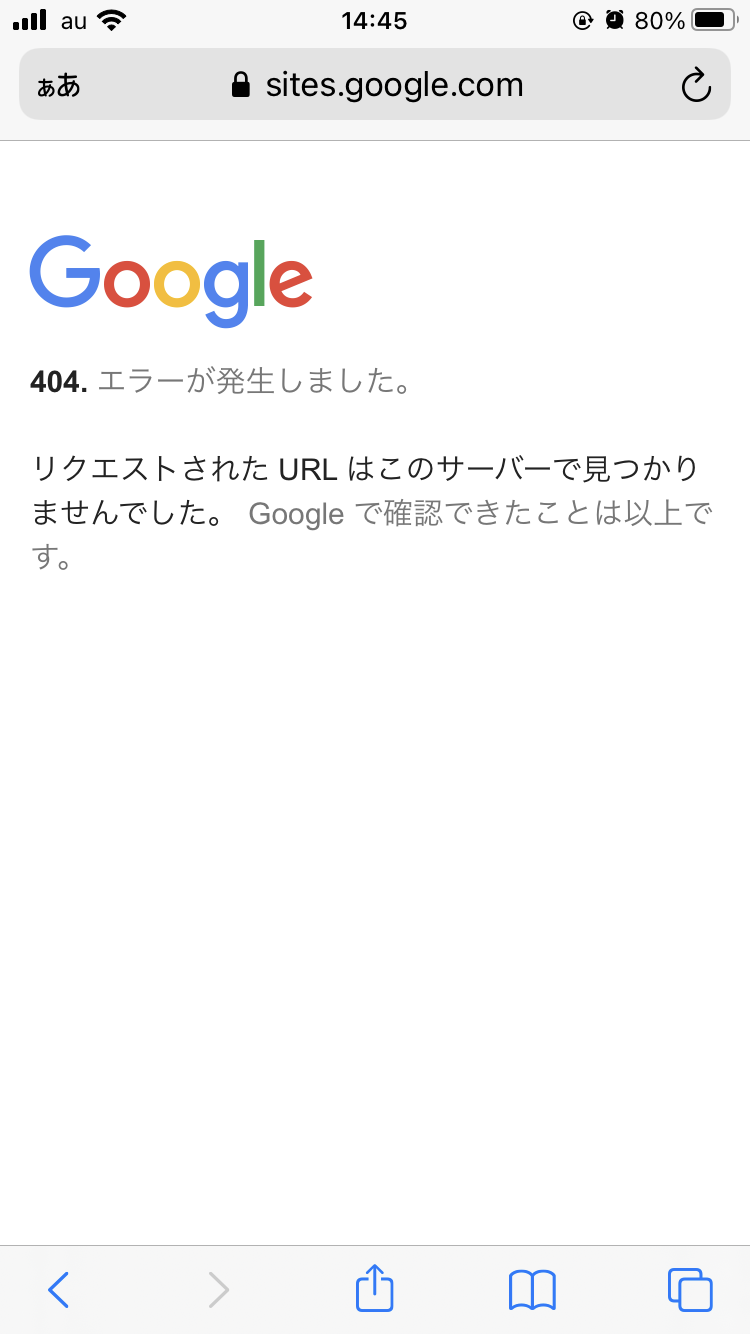
|
| 聖心のGoogle(USH-Cloud)のアカウントではなく、個人のGoogleアカウント(xxxxxx@google.com)でログインしている可能性があります。 Googleのロゴ をタップします ↓ |
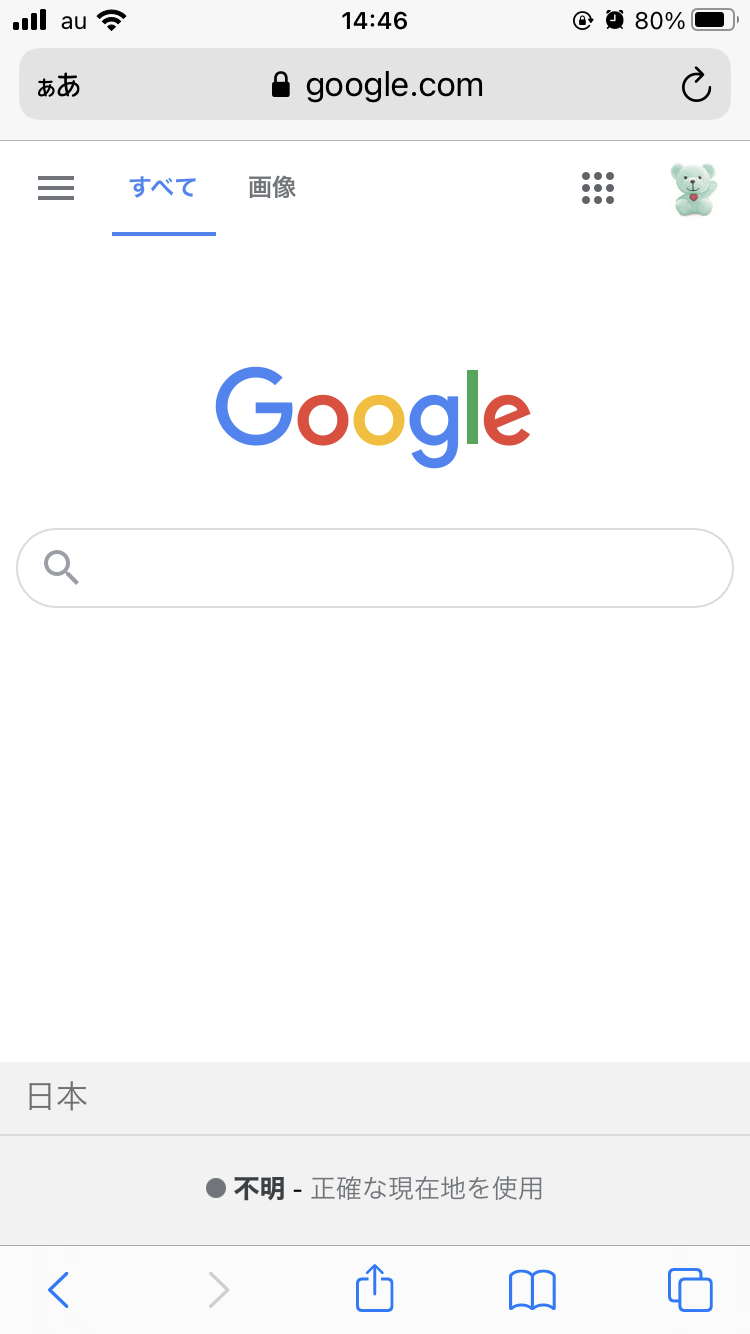
|
| 右上のアイコンをタップ ↓ |
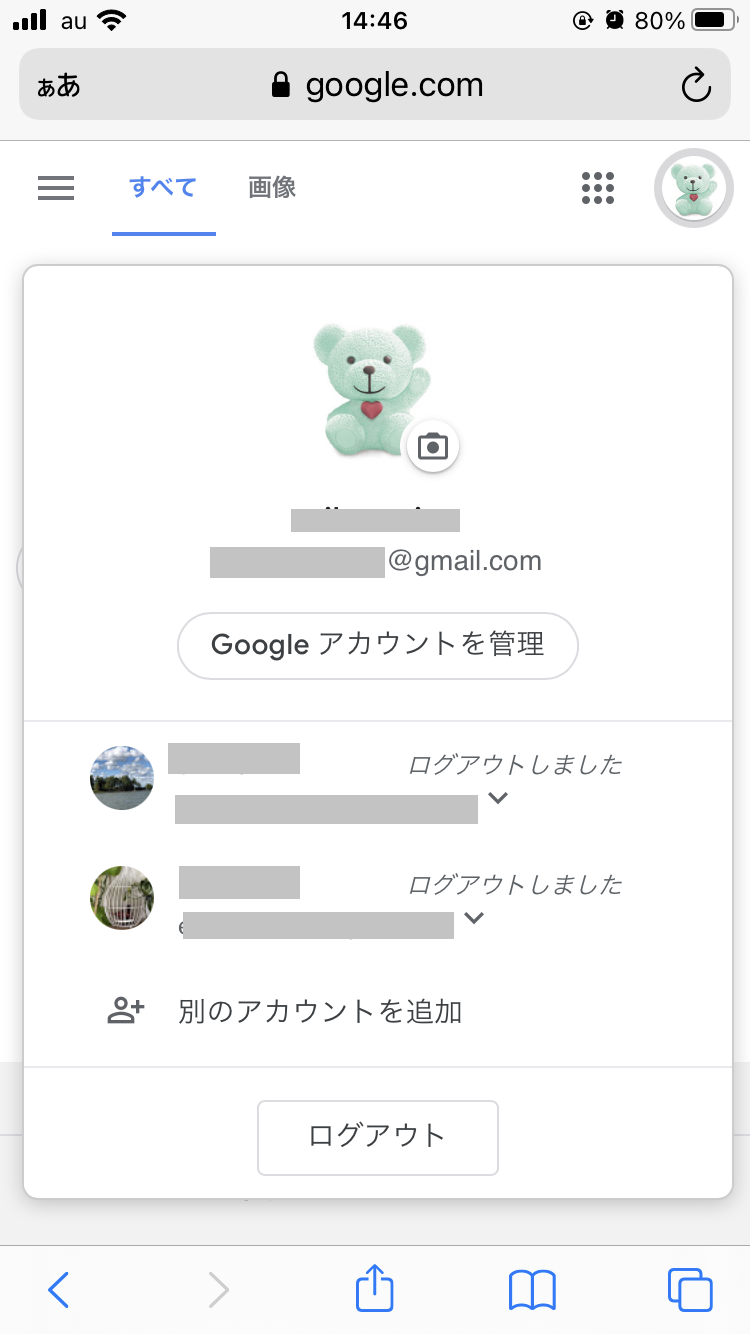
|
| 表示されているアカウントすべてをログアウトします。 ↓ |
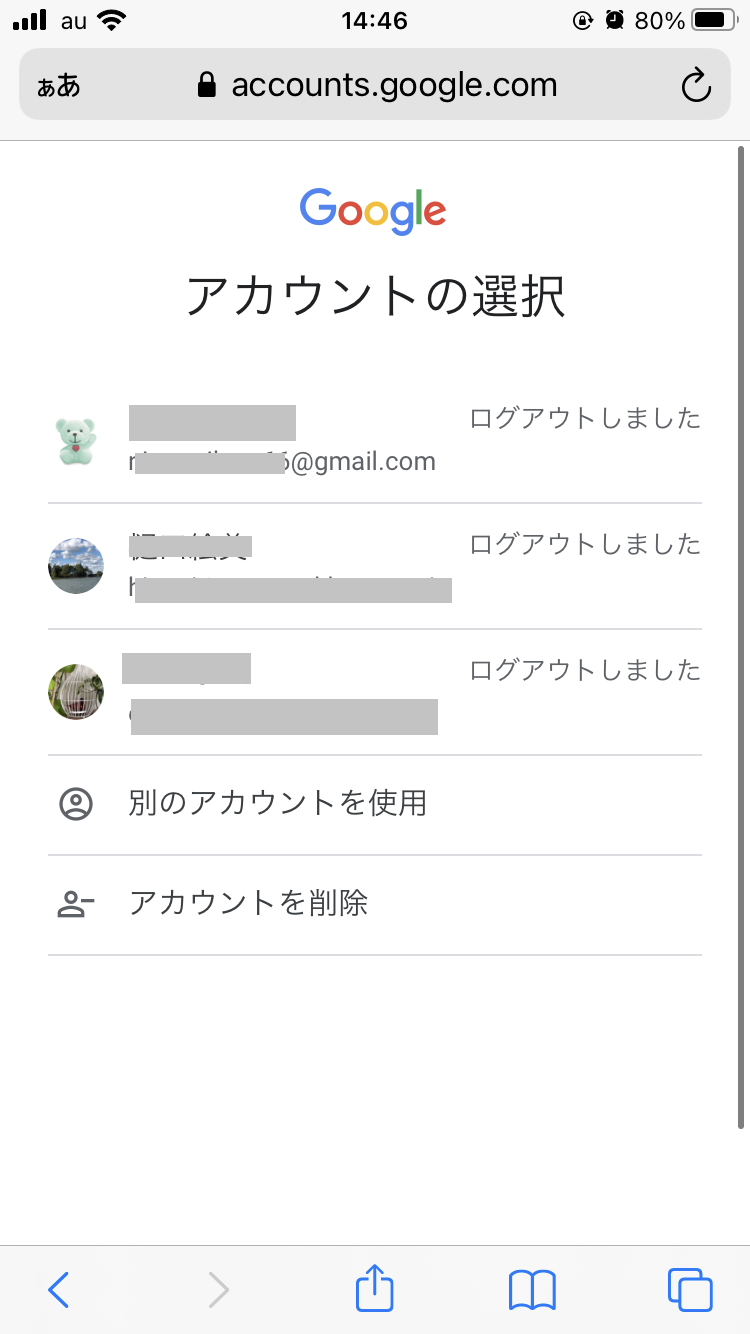
|
|
「別のアカウントを使用」をタップ ↓ |
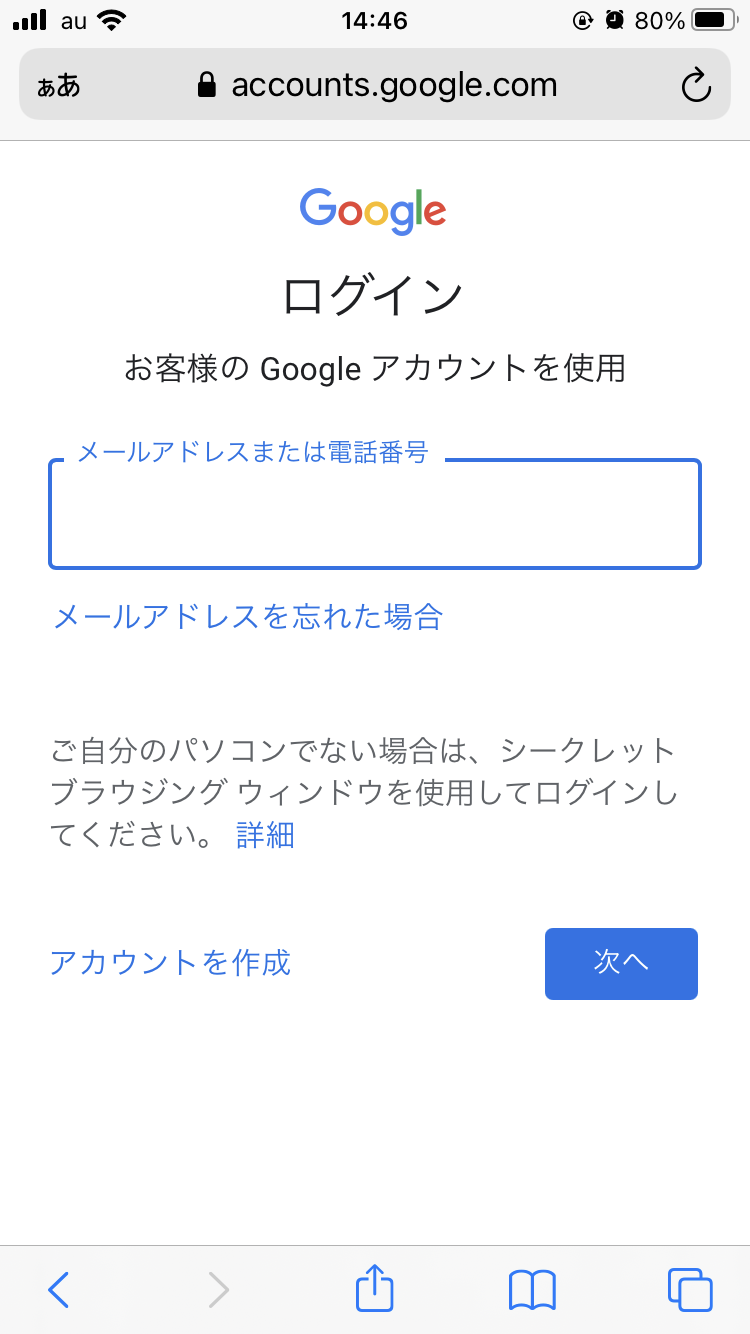
|
| USH-Cloudのメールアドレス全体 xxxxxxxx@u-sacred-heart.ac.jp を入力し 次へ をタップ ↓ 次の画面でパスワードを入力します |
(4)その他の注意事項
※複数人で利用しているPCで USH-Cloudを利用している人は、自分の情報を安全に守るため
利用後は完全にログアウトするようにしてください。
また、ブラウザを〔×〕で完全に閉じてから、席を立つようにしてください。
※パスワードをしっかり管理し、他人に漏れないようにしてください。